Troubleshooting: Picture does not fit my screen
Contents
Reasons why picture does not fit your screen How to adjust picture size using the Aspect ratio button How to adjust picture size through your Shaw Direct set-top box Video Settings Picture Adjustment FAQOverview
When watching satellite TV with Shaw Direct, there are a number of reasons as to why your picture may not fit your screen including viewing an SD channel on an HDTV. Learn how to adjust aspect and picture settings of your TV with these tips.Reasons why picture does not fit your screen
Some of the reasons why your picture may not fit on your screen:
- You are viewing an older SD program on an HDTV. This is easily noticeable by the black borders around the image. This is how the program is broadcasted and not due to improperly setting aspect ratio* on your TV or set-top box so no action is needed here. Once the program is over and an HD one plays immediately after, the black borders will go away.
- Your Shaw Direct set-top box aspect ratio* is improperly set.
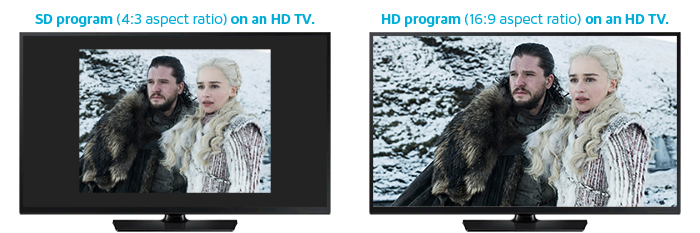
If you have an older SD/non-HD TV:
- HD programming will have black bars above and below the rectangular image.
*: The aspect ratio of an image is the ratio of its width to its height. The common aspect ratio for standard definition (SD) is 4:3, where the image looks almost square and may feature black bars, whereas High Definition (HD) is usually 16:9, where the image is more of an wide rectangle and no black bars appear.
How to adjust picture size through your Shaw Direct set-top box Video Settings
To adjust your picture settings through Video Settings:
- On your Shaw Direct remote, press OPTIONS.
- Press ENTER/OK on Preferences.
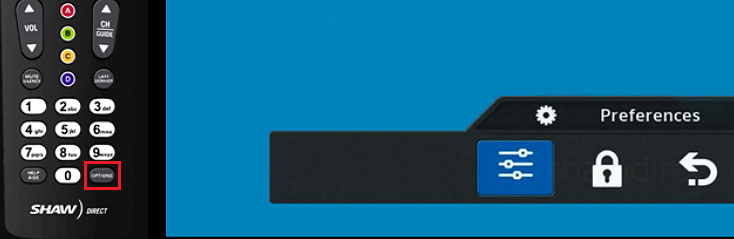
- Scroll down to highlight Video & Audio Settings, then press ENTER/OK.
.png)
- Scroll down to highlight TV Type
.png)
- Press the right arrow to select appropriate TV setting*.
- Press Exit to save your changes.
*TV settings:
- SDTV (CRT): Standard Definition or TVs using Coax (RCA) Cables on an HDTV. Should not be used if you have an HDTV.
- HDTV Small: -32" HDTV
- HDTV Large: +32" HDTV
Picture Adjustment FAQ
Why does the picture size change on some channels or TV programs?
- Although most channels now feature HD programming, sometimes channels with play shows that were recorded at a time where HD either did not exist or was simply unavailable so these shows were shot in SD with a 4:3 aspect ratio, which was the norm at the time, compared to recent HD shows shot in the now standard 16:9 aspect ratio.
- If you are watching a channel that normally features HD programming but happens to broadcast an SD show, the image will no longer fill the screen and black bars will appear around the image for the remainder of the show. When this channel starts broadcasting an HD show again, the black bars will automatically disappear and the image will once again fill the screen.
- If during one of these SD shows you change the aspect ratio using your remote or through Video Settings, you need to remember to revert these changes to return to normal once an HD program is shown. If you made such changes in the TV's menu, you will need to refer to its instruction manual to revert them.
Why do I get black bars on the top & bottom / all sides of the image on my TV?
- This is due to watching a channel that normally features HD programming but happens to broadcast an SD show. The image will no longer fill the screen and black bars will appear around the image for the remainder of the show. When this channel starts broadcasting an HD show again, the black bars will automatically disappear and the image will once again fill the screen.
- If black bars only appear at the top & bottom of the screen, you are most likely watching an SD show and you either changed your Shaw Direct set-top box Video Settings or pressed the Aspect button on your Shaw Direct remote and the image is now Stretched. If neither is these were changed, even by accident, it is possible the aspect ratio was changed through the TV's menu. You will need to refer to its instruction manual to correct the issue.


